VNC Raspberry Pi Remotely? Fix "No Results" & More!
Ever found yourself stranded, miles away from your Raspberry Pi, desperately needing access? The ability to remotely control your Raspberry Pi from anywhere in the world is not just a cool trick; it's a game-changer for hobbyists, developers, and anyone who wants to harness the full potential of this tiny computer.
The scenario is familiar: Youve meticulously set up your Raspberry Pi as a home automation server, a media center, or perhaps a remote sensor hub. Everything is working flawlessly within your local network. But what happens when you leave the house? How do you access your Pi from the coffee shop, the office, or even from another country? The answer lies in mastering the art of VNC (Virtual Network Computing) over the internet. While seemingly straightforward, configuring VNC for external access presents a unique set of challenges. Network Address Translation (NAT), dynamic IP addresses, and security considerations all come into play, demanding a meticulous approach to ensure both functionality and safety.
| Category | Details |
|---|---|
| Problem Statement | Remotely accessing a Raspberry Pi from outside the local network (WAN) using VNC. |
| Underlying Technologies | Virtual Network Computing (VNC), Network Address Translation (NAT), Dynamic DNS (DDNS), SSH Tunneling (Optional) |
| Challenges | Configuring router port forwarding, handling dynamic IP addresses, ensuring secure connections. |
| Common Solutions | Port forwarding, Dynamic DNS services, VPN, SSH Tunneling |
| Security Concerns | Exposing VNC directly to the internet without proper security measures is risky. |
| Alternative Solutions | Consider alternative remote access tools like SSH, TeamViewer, or cloud-based services tailored for Raspberry Pi. |
| Troubleshooting | Check firewall settings, verify port forwarding rules, ensure VNC server is running on the Raspberry Pi. |
The core challenge lies in the fact that your home network, and consequently your Raspberry Pi, is likely hidden behind a router performing Network Address Translation (NAT). This means your Raspberry Pi has a private IP address (e.g., 192.168.1.10) that is not directly accessible from the internet. Your router, however, has a public IP address assigned by your Internet Service Provider (ISP). To reach your Pi from the outside world, you need to tell your router to forward incoming traffic on a specific port to the Pi's private IP address. This process is known as port forwarding.
Before diving into the technical details, a word of caution is necessary. Exposing VNC directly to the internet without proper security measures is akin to leaving your front door wide open. VNC is not inherently secure, and its default authentication mechanisms are vulnerable to attacks. Therefore, it's crucial to implement robust security measures, such as using SSH tunneling to encrypt the VNC connection or employing a Virtual Private Network (VPN) to create a secure tunnel between your device and your home network.
Let's start with the basics: setting up VNC on your Raspberry Pi. First, ensure your Pi is up-to-date by running the following commands in the terminal:
sudo apt updatesudo apt upgradeNext, install a VNC server. TightVNC is a popular and lightweight option:
sudo apt install tightvncserverOnce installed, start the VNC server:
vncserverYou will be prompted to set a password for accessing the VNC server. This password is crucial for security, so choose a strong and unique one. After setting the password, the VNC server will start and display a server number (e.g., raspberrypi:1). This number represents the display number assigned to the VNC session. To stop the VNC server, use the following command, replacing '1' with the appropriate display number:
vncserver -kill :1Now, let's configure the VNC server for optimal performance. By default, TightVNC starts with a full desktop environment, which can be resource-intensive on a Raspberry Pi, especially if you're accessing it remotely. To improve performance, you can configure the VNC server to start a lightweight desktop environment. Create a file named `.vnc/xstartup` in your home directory:
nano ~/.vnc/xstartupAdd the following lines to the file:
#!/bin/shunset SESSION_MANAGERunset DBUS_SESSION_BUS_ADDRESS[ -x /etc/vnc/xstartup ] && exec /etc/vnc/xstartup[ -r $HOME/.Xresources ] && xrdb $HOME/.Xresourcesxsetroot -solid greyvncconfig -iconic Start a lightweight desktop environmentstartlxde &Make the script executable:
chmod +x ~/.vnc/xstartupNow, when you start the VNC server, it will launch a lightweight LXDE desktop environment, providing a smoother remote access experience. Remember to kill the existing VNC server instance before restarting it to apply the changes.
With the VNC server configured on your Raspberry Pi, the next step is to configure your router for port forwarding. This is where things can get a bit tricky, as the exact steps vary depending on your router's make and model. However, the general principle remains the same: you need to forward an external port on your router to the internal IP address and port of your Raspberry Pi running the VNC server.
First, you need to determine the private IP address of your Raspberry Pi. You can find this by running the following command in the terminal:
hostname -IThe output will display the IP address assigned to your Raspberry Pi on your local network. Next, access your router's configuration interface. This is typically done by entering your router's IP address (often 192.168.1.1 or 192.168.0.1) into your web browser.
Once logged in, navigate to the port forwarding section. This section may be labeled differently depending on your router, but it's usually found under "Advanced Settings," "NAT," or "Firewall." Create a new port forwarding rule with the following settings:
- Service Name: VNC (or any descriptive name)
- Protocol: TCP
- External Port: 5901 (or any other available port)
- Internal Port: 5901 (VNC's default port)
- Internal IP Address: The private IP address of your Raspberry Pi
Note that you can choose a different external port than the default 5901. Using a non-standard port can add a small layer of security by obscurity. However, if you do so, you'll need to specify the port number when connecting to the VNC server. Also, make sure to forward only the TCP protocol, as VNC primarily uses TCP for communication.
After creating the port forwarding rule, save the changes and restart your router. This ensures that the new rule is applied correctly.
With port forwarding configured, you can now attempt to connect to your Raspberry Pi from outside your network. To do this, you'll need your router's public IP address. You can easily find this by searching "what is my IP" on Google. The search results will display your public IP address.
On your remote device (e.g., your laptop or smartphone), install a VNC client. There are many VNC clients available for various operating systems, such as RealVNC Viewer, TightVNC Viewer, and Remmina. Open the VNC client and enter your router's public IP address, followed by the external port you configured for port forwarding (e.g., 172.217.160.142:5901). If you used the default port 5901, you may not need to specify the port number.
The VNC client will prompt you for the password you set when configuring the VNC server on your Raspberry Pi. Enter the password, and you should be connected to your Raspberry Pi's desktop environment. If everything is configured correctly, you should now be able to control your Raspberry Pi remotely from anywhere in the world.
However, there's one significant hurdle that many users encounter: dynamic IP addresses. Most ISPs assign dynamic IP addresses to their customers, meaning your router's public IP address can change periodically. This can be problematic because you'll need to know the current IP address to connect to your Raspberry Pi. To overcome this, you can use a Dynamic DNS (DDNS) service.
A DDNS service provides a fixed hostname that always points to your router's current IP address. When your IP address changes, the DDNS service automatically updates the hostname to reflect the new IP address. This allows you to connect to your Raspberry Pi using the hostname instead of the IP address, eliminating the need to constantly check for IP address changes.
There are several DDNS providers available, both free and paid. Some popular options include No-IP, DynDNS, and DuckDNS. The setup process varies depending on the provider, but it generally involves creating an account, choosing a hostname, and installing a DDNS client on your Raspberry Pi or configuring your router to update the DDNS service with your current IP address.
Let's illustrate the process using DuckDNS, a free DDNS service that provides up to five free hostnames. First, create an account on the DuckDNS website (duckdns.org). Once logged in, add a domain (hostname). You'll be provided with instructions on how to update your IP address using a script. The easiest method is to use a cron job on your Raspberry Pi to periodically update the IP address.
Create a script file (e.g., `duckdns.sh`) in your home directory with the following content, replacing `YOUR_TOKEN` and `YOUR_DOMAIN` with your DuckDNS token and domain name:
#!/bin/bashTOKEN="YOUR_TOKEN"DOMAIN="YOUR_DOMAIN"IP=$(curl -s https://api.ipify.org)curl "https://www.duckdns.org/update/$DOMAIN/$TOKEN/$IP"Make the script executable:
chmod +x duckdns.shAdd a cron job to run the script every five minutes:
crontab -eAdd the following line to the crontab file:
/5 * /home/pi/duckdns.sh >/dev/null 2>&1This will automatically update your DuckDNS hostname with your current IP address every five minutes. Now, you can connect to your Raspberry Pi using your DuckDNS hostname instead of your IP address (e.g., yourdomain.duckdns.org:5901).
While port forwarding and DDNS services provide a convenient way to access your Raspberry Pi remotely, they also introduce potential security risks. Exposing VNC directly to the internet can make your Pi vulnerable to brute-force attacks and other security threats. To mitigate these risks, it's highly recommended to use SSH tunneling or a VPN.
SSH tunneling creates an encrypted tunnel between your remote device and your Raspberry Pi, protecting your VNC connection from eavesdropping and unauthorized access. To use SSH tunneling, you'll need an SSH client on your remote device and an SSH server running on your Raspberry Pi. SSH is typically enabled by default on Raspberry Pi OS.
To create an SSH tunnel, use the following command on your remote device, replacing `pi@yourdomain.duckdns.org` with your Raspberry Pi's username and hostname (or IP address), and `5901` with the port you want to forward:
ssh -L 5901:localhost:5901 pi@yourdomain.duckdns.orgThis command forwards port 5901 on your remote device to port 5901 on your Raspberry Pi through an encrypted SSH tunnel. Once the tunnel is established, you can connect to your Raspberry Pi using `localhost:5901` as the VNC server address.
Alternatively, you can use a VPN to create a secure tunnel between your device and your home network. A VPN encrypts all traffic between your device and your home network, providing a higher level of security than SSH tunneling. There are many VPN solutions available, both commercial and open-source. Some popular options include OpenVPN, WireGuard, and PiVPN (specifically designed for Raspberry Pi).
Setting up a VPN can be more complex than SSH tunneling, but it offers a more comprehensive security solution. With a VPN, you can access all devices on your home network securely, not just your Raspberry Pi. This is particularly useful if you have multiple devices you want to access remotely.
Configuring VNC to access your Raspberry Pi from outside your network involves several steps, including setting up the VNC server, configuring port forwarding, using a DDNS service, and implementing security measures like SSH tunneling or a VPN. While the process may seem daunting at first, each step is relatively straightforward and can be accomplished with careful attention to detail.
The rewards of mastering remote access to your Raspberry Pi are significant. You gain the ability to control your Pi from anywhere in the world, opening up a world of possibilities for home automation, remote monitoring, and various other applications. By following the steps outlined in this guide and prioritizing security, you can unlock the full potential of your Raspberry Pi and enjoy the benefits of remote access with peace of mind.
Article Recommendations
- Melissa Rauch Night Court Behind The Scenes More
- Aditi Mistrys Official Youtube Channel Vlogs More 2024


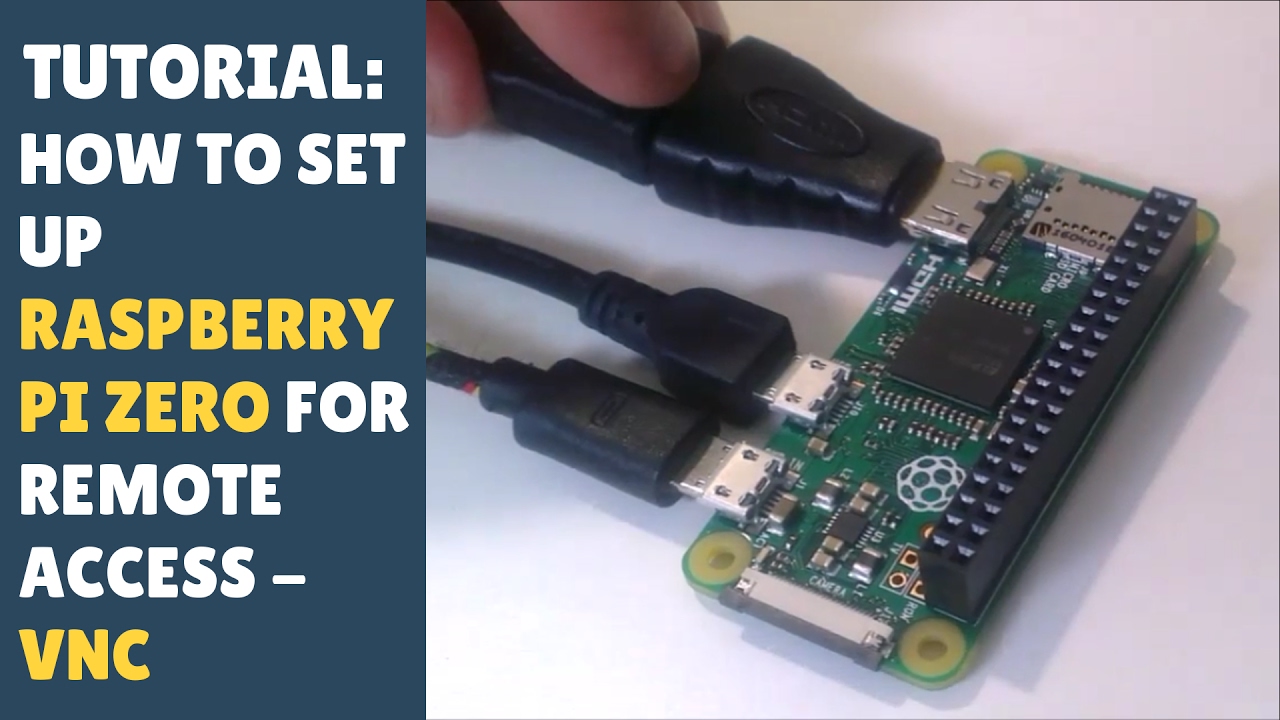
Detail Author:
- Name : Prof. Claudia Trantow V
- Username : davis.elizabeth
- Email : christine34@kulas.com
- Birthdate : 1980-05-06
- Address : 9359 Gina Valleys Apt. 989 Port Rachaelport, FL 63984-7387
- Phone : (734) 563-5067
- Company : Lindgren Ltd
- Job : Operations Research Analyst
- Bio : Qui itaque officia pariatur omnis quisquam ea quis. Sit consequatur necessitatibus maxime cupiditate.
Socials
facebook:
- url : https://facebook.com/mellie.hirthe
- username : mellie.hirthe
- bio : Iusto repellendus id quaerat qui et accusantium quod.
- followers : 1966
- following : 2934
tiktok:
- url : https://tiktok.com/@hirthem
- username : hirthem
- bio : Enim iusto ratione ducimus et. Veritatis corrupti quod maiores velit labore.
- followers : 4845
- following : 1984
linkedin:
- url : https://linkedin.com/in/mellie2384
- username : mellie2384
- bio : Qui libero iure natus ut commodi.
- followers : 6058
- following : 2234