Remote Desktop On Mac: Setup, Access, & More!
Ever wished you could be in two places at once, at least digitally? The power to control your Mac from anywhere, accessing files and applications as if you were right in front of it, is not a futuristic fantasy but a present-day reality, achievable through remote desktop technology.
The beauty of remote desktop for Mac lies in its versatility. Whether you're working from home, traveling abroad, or simply need to assist a friend with a technical glitch, the ability to remotely access your Mac can be a game-changer. This article delves into the world of remote desktop on Mac, exploring the various methods, software, and configurations that enable you to seamlessly connect to your Mac from a variety of devices, ensuring productivity and convenience are always within reach.
| Topic | Description |
|---|---|
| What is Remote Desktop for Mac? | Apple's software solution for controlling one Mac computer from another. It supports both VNC (Virtual Network Computing) and RDP (Remote Desktop Protocol), offering compatibility with Windows systems. |
| Apple Remote Desktop (ARD) | A Macintosh application by Apple Inc., released on March 14, 2002, as a replacement for Apple Network Assistant. ARD allows users to manage Mac computers on a network efficiently. |
| Key Features |
|
| Accessing from Other Devices |
|
| Requirements |
|
| Remote Desktop Gateway (RD Gateway) | Enables connecting to a remote computer on a corporate network from anywhere on the internet. Gateways can be managed in the app preferences. |
| Screen Sharing | A built-in tool on all Macs for easy remote access, requiring only the Apple ID or hostname of the target Mac. |
| Microsoft Remote Desktop App | Allows Mac users to control a Windows PC over a local network or the internet. |
| RDP Files | Remote desktop connection definitions are saved as separate .rdp files, which can be exported and imported for use on different devices. |
| Sharing Settings | Use Remote Management in Sharing settings to allow others to access your computer using Apple Remote Desktop. Configure access permissions for users in System Settings > General > Sharing. |
| Reference: Apple Remote Desktop Support |
The initial step in leveraging the power of remote desktop is, naturally, installation and setup. The process typically involves downloading and installing the necessary software, which, in the case of Apple's solution, is often pre-installed or readily available through the Mac App Store. Configuration is equally crucial, demanding attention to detail to ensure seamless connectivity and optimal performance. The administrator and client computers must adhere to specific requirements to guarantee a smooth remote experience. Specifically, Mac computers should be running macOS X 10.10.5 or later. For full control, Mac client computers need to have version 3.6 or later of the remote desktop client software. Failing to meet these prerequisites can result in limited functionality or complete connection failure.
- Aditi Mistry News Live Events Controversy Discover Now
- Search Tips We Did Not Find Results How To Fix It
Once the software is installed, the focus shifts to configuring the remote connection. This usually involves enabling remote management in the sharing settings of the host Mac. To access these settings, navigate to the Apple menu, select "System Settings," click "General" in the sidebar, and then click "Sharing." Here, you'll find the "Remote Management" option. Enabling this feature opens the door for others to access your computer using Apple Remote Desktop. You can specify who can access your computer by choosing between "All users" and "Only these users." If you select "All users," you can further configure the options that local users are allowed to perform. Alternatively, choosing "Only these users" allows you to select specific users who are granted access.
Apple Remote Desktop (ARD), a flagship Macintosh application produced by Apple Inc., has been the go-to solution for managing Mac computers on networks since its initial release on March 14, 2002. It effectively replaced its predecessor, Apple Network Assistant, offering a more robust and feature-rich experience. ARD empowers users to remotely control other computers, copy files, automate tasks, and generate detailed reports. These capabilities make it an indispensable tool for IT professionals and anyone responsible for managing a fleet of Macs. The application's ability to streamline administrative tasks and provide real-time insights into the status of networked computers is unparalleled.
One of the most compelling aspects of remote desktop technology is the ability to access your Mac from a diverse range of devices. Whether you're armed with an iPhone, iPad, or a Windows PC, you can seamlessly log in and take control of your Mac desktop. This flexibility is a boon for productivity, ensuring you can stay connected and work effectively regardless of your location or the device at your disposal. Consider a scenario where you're traveling and need to access a file stored on your Mac at home. With remote desktop, you can simply connect using your iPad and retrieve the file as if you were sitting in front of your computer. Similarly, if you're a Windows user collaborating with Mac users, you can use remote desktop to access their machines and work together seamlessly.
Apple's ecosystem offers multiple pathways for achieving remote access, with screen sharing being a prominent and user-friendly option. This tool, built into all Macs, simplifies the process of accessing a desktop remotely. The only prerequisites are the Apple ID or hostname of the target Mac. Once you have this information, you can initiate a screen sharing session and gain immediate control of the remote computer. Screen sharing is particularly useful for quick tasks, such as assisting a friend with a software issue or accessing a file without the need for complex configurations. Its simplicity and accessibility make it an ideal choice for casual remote access scenarios.
For those seeking to access a Windows PC from their Mac, the Microsoft Remote Desktop app for Mac provides a seamless solution. This application allows you to control a Windows PC from your Mac over a local network or the internet. It's an invaluable tool for users who need to switch between macOS and Windows environments or for those who are migrating from Windows to Mac and still need to access legacy applications. The Microsoft Remote Desktop app offers a robust set of features, including support for high-resolution displays, audio and video streaming, and printer redirection. This ensures a smooth and productive remote experience, regardless of the operating system you're using.
A Remote Desktop Gateway (RD Gateway) serves as a crucial component in connecting to remote computers within a corporate network from anywhere on the internet. This gateway acts as a secure intermediary, shielding internal resources from direct exposure to the outside world. You can create and manage your gateways within the preferences of the remote desktop app or during the setup of a new desktop connection. RD Gateways enhance security and simplify network management, making them an essential element in enterprise remote access solutions. By using an RD Gateway, organizations can ensure that remote connections are authenticated and encrypted, protecting sensitive data from unauthorized access.
Remote desktops are often saved as separate .rdp files, which contain the connection settings and credentials needed to access a remote computer. These files can be exported and imported, allowing you to easily transfer your remote desktop configurations between different devices. To export an .rdp file, simply browse to the location where you want to save the file. Conversely, to import an .rdp file, locate the file on your device and open it. The remote desktop client will then automatically configure the connection based on the settings stored in the file. This feature is particularly useful for users who work on multiple devices or who need to share remote desktop configurations with colleagues.
While you may be able to control and observe Mac computers using earlier versions of the remote desktop client software, generating reports or executing remote commands requires the latest version. This limitation underscores the importance of keeping your remote desktop client software up-to-date. By using the latest version, you can take full advantage of all the features and capabilities offered by the software, ensuring a seamless and productive remote experience. Regularly updating your remote desktop client is also crucial for security, as updates often include patches for known vulnerabilities.
Entering the hostname or Apple ID associated with the other Mac is a fundamental step in establishing a remote connection. This information serves as the address for the remote computer, allowing your device to locate and connect to it. The Apple ID is essentially the user account associated with the remote Mac, while the hostname is its network identifier. You can typically find the hostname in the Sharing preferences of the remote Mac. Once you've entered the correct hostname or Apple ID, the remote desktop client will attempt to authenticate your credentials and establish a secure connection.
In situations where you have more than one computer, the need to access files or applications on another Mac becomes a common requirement. Remote desktop for Mac provides a simple and efficient solution for this scenario. By remotely connecting to your other Mac, you can access its entire file system and run any applications installed on it. This eliminates the need to physically transfer files or install applications on multiple computers, saving time and simplifying your workflow. Whether you're working on a project that requires access to files stored on your desktop Mac or need to run a specific application that's only installed on your laptop, remote desktop provides the flexibility and convenience you need.
The versatility of remote desktop for Mac extends to its ability to facilitate collaboration and technical support. You can use it to assist friends and family with tech issues by remotely accessing their Macs and troubleshooting problems firsthand. This eliminates the need for lengthy phone calls or written instructions, allowing you to diagnose and resolve issues quickly and efficiently. Remote desktop also enables collaborative work by allowing multiple users to access and work on the same files simultaneously. This can be particularly useful for teams working on shared documents or projects.
In essence, remote desktop for Mac is a multifaceted tool that offers a wide range of benefits, from enhanced productivity and flexibility to streamlined collaboration and technical support. Its ability to connect to Macs from various devices, its support for both VNC and RDP protocols, and its ease of use make it an indispensable asset for anyone who needs to access or manage Mac computers remotely. By understanding the various methods, software, and configurations involved, you can unlock the full potential of remote desktop and transform the way you work and interact with your digital world.
Article Recommendations
- Sava Schultz Leaks What You Need To Know 2024 Update
- Aditi Mistry Leaked Video The Truth Behind The Hype More
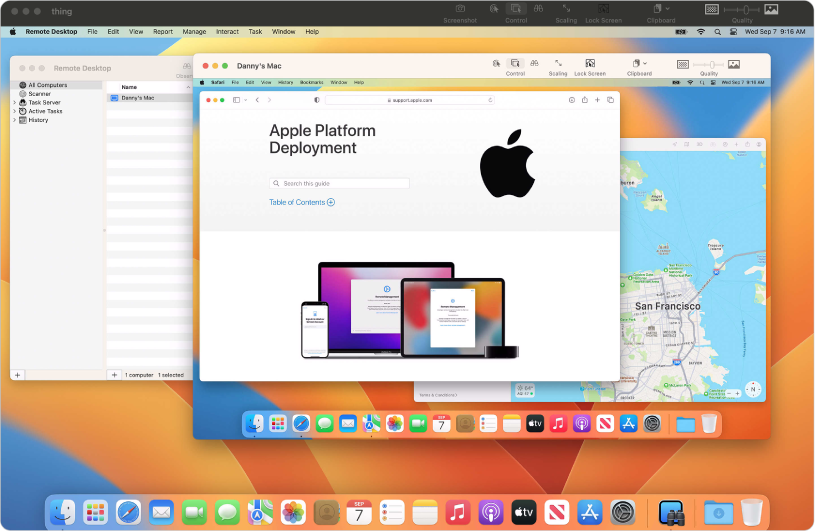
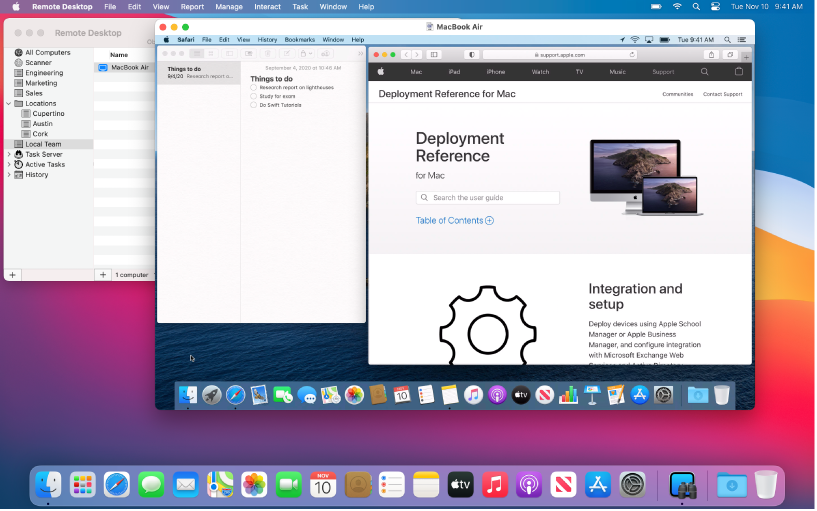

Detail Author:
- Name : Jaclyn Hamill
- Username : lucienne37
- Email : powlowski.allison@lehner.com
- Birthdate : 1988-08-16
- Address : 5253 Robel Pines Sanfordborough, KY 67170-2118
- Phone : +14457174732
- Company : Legros, Weissnat and Koepp
- Job : Human Resource Manager
- Bio : Mollitia voluptatem alias quia voluptatibus. Et aperiam eaque tempora fugiat optio est. Dolorum voluptates dolorum dicta est quibusdam illum rerum. Sit pariatur velit eos in vel.
Socials
twitter:
- url : https://twitter.com/block1977
- username : block1977
- bio : Non quo assumenda eos corporis non suscipit quisquam hic. Est ea porro et qui non quas nesciunt occaecati. Qui totam ullam voluptatem et est sint in.
- followers : 6888
- following : 996
instagram:
- url : https://instagram.com/block1978
- username : block1978
- bio : Amet perferendis eveniet quibusdam blanditiis est. Quaerat voluptatum facilis maiores eos.
- followers : 6633
- following : 559
tiktok:
- url : https://tiktok.com/@block1994
- username : block1994
- bio : Voluptatem magnam dignissimos illum necessitatibus qui cum et quisquam.
- followers : 6037
- following : 1310